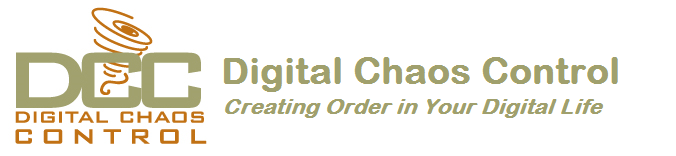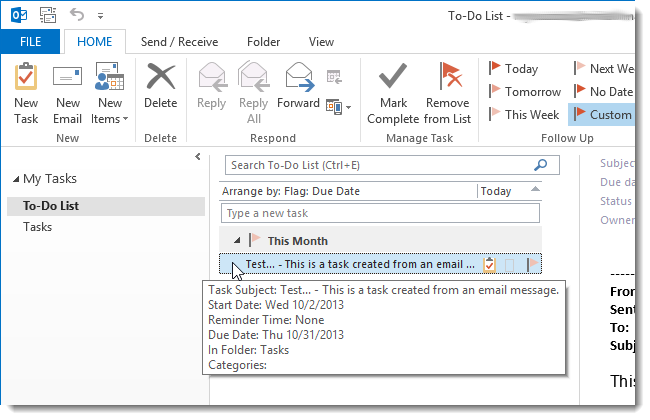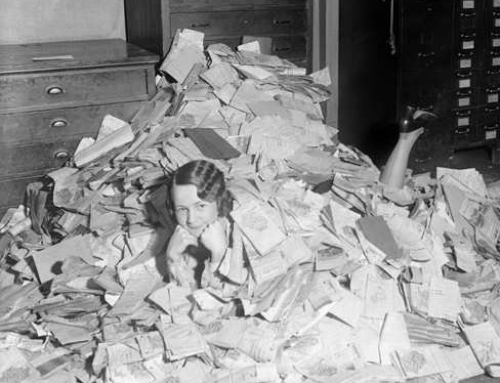If you’ve gone through the process of email organization (see my blog post here: 4 Steps to Becoming More Responsive), then you hopefully have a streamlined inbox with just the most important emails.
You also should have a daily routine of dealing with those emails that consists of:
- Evaluating
- Acting On, filing, or flagging for follow-up
Flagging an email in Outlook creates a follow-up to-do item.
Your email is not only marked with a flag in your Inbox, it’s also listed in your Tasks view under “To-Do List”, in the To-do sidebar, and in the Daily Task List in your calendar.
(Outlook treats your email to-do a little differently than a task that you’ve created. You can’t assign it to someone else, for example, or track its progress. If you delete the email, then you delete the to-do.)
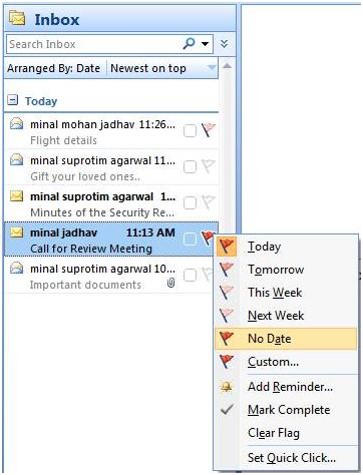 If your email account is a POP account, open the email and select a flag for Today, Tomorrow, Next Week, etc. If your email account is an IMAP account, you have only the option of a flag with no follow-up date.
If your email account is a POP account, open the email and select a flag for Today, Tomorrow, Next Week, etc. If your email account is an IMAP account, you have only the option of a flag with no follow-up date.
You can then sort your email inbox by selecting “Arrange By: Flag” under the View menu.
You can also look at these flagged emails in Tasks under “To-Do List”. (Outlook lists IMAP emails under Due Date: No Date.)
If you want to create an actual Outlook task, rather than an email to-do, then you can drag the email to Tasks on the navigation bar. Outlook saves the email content to the body of the new task. You can now delete the original email if you wish. Since you will be able to assign a due date for the task, this is the recommended method for any IMAP account.
Here’s a detailed blog post outlining this method: How to Create a Task from an Email Message.
SUBSCRIBE TO MY NEWSLETTER
Get the “Controlling the Chaos” Newsletter and receive a free PDF download
“Drowning in Email – A Lifeline for Communications Overload”