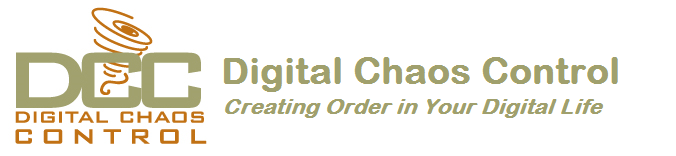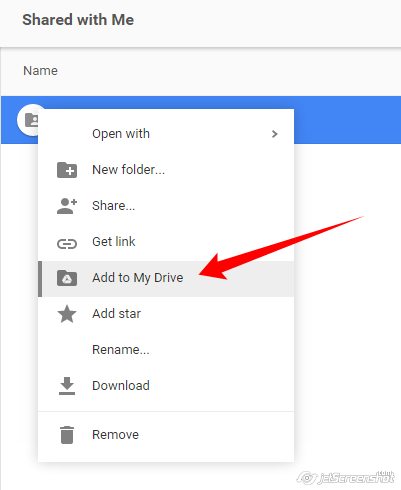 You’re an organized person and like to keep your digital files in a folder structure. (Read my blog post here: 3 Ways to Keep Your Digital Life Organized). But now you’ve got several people sharing files with you via Google Drive.
You’re an organized person and like to keep your digital files in a folder structure. (Read my blog post here: 3 Ways to Keep Your Digital Life Organized). But now you’ve got several people sharing files with you via Google Drive.
“Shared with me” in Google Drive is an unorganized, cluttered mess that’s frustrating to view. Plus it’s hard to find anything.
When you log on to Google Drive 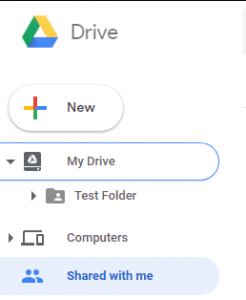 , you’ll see a left sidebar with icons for “My Drive” and “Shared with me”. If you’ve already created folders in My Drive, then you’ll see an arrow next to that icon. Clicking on the arrow will reveal those sub-folders. You will not see a similar arrow next to “Shared with me”.
, you’ll see a left sidebar with icons for “My Drive” and “Shared with me”. If you’ve already created folders in My Drive, then you’ll see an arrow next to that icon. Clicking on the arrow will reveal those sub-folders. You will not see a similar arrow next to “Shared with me”.
You cannot create folders in “Shared with me.”
But you can move those files to folders in My Drive.
When you move a shared Google Drive file to My Drive, it doesn’t actually copy the file into your storage space. Think of “My Drive” and “Shared with me” as labels. When you move the file it keeps the “Shared with me” label and also adds the “My Drive” label.
You can organize everything under your “My Drive” label into folders, including the shared files that you move to it.
You can move the shared files by clicking and dragging into “My Drive” or a My Drive sub-folder in the left sidebar. Or you can select the files and either right-click and select “Add to My Drive”, or click on the “Add to My Drive” icon at the top.
Keep in mind that you’re not actually moving the shared Google files to your storage space. So if you’re running Google Drive Sync on your computer, you will not see those files in your Google Drive folder in Finder or Windows Explorer.
Get the “Controlling the Chaos” Newsletter and receive a free PDF download
“Drowning in Email – A Lifeline for Communications Overload”